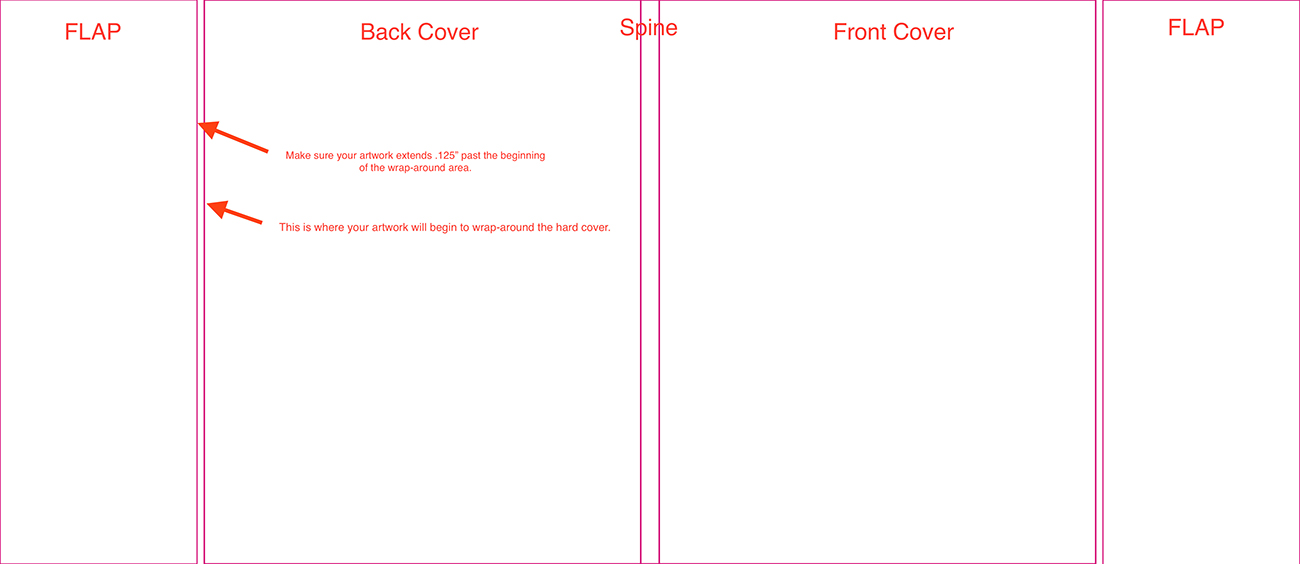PrintNinja - online printing made easy for creators
Dust Jacket File Setup Guide
Dust jackets are printed on a single sheet of paper that gets wrapped around the outside of your hardcover book. Your dust jacket artwork should be created as a “double-page” or single spread.
Dust jackets are slightly larger than the book itself. Be sure to double-check the numbers in this guide as you set up your files.
Creating a Dust Jacket File Template
- Begin by calculating the page height and page width from your book.
- The “Page Height” and “Page Width” measurements in the image below are the same as the inside pages of your book:
- Add 0.27 inches added to the page height
- Add 0.3 inches added to the page width
- The “Page Height” and “Page Width” measurements in the image below are the same as the inside pages of your book:
- Then, calculate the spine width of your dust jacket using our spine width calculator.
- Add 0.04 inches to the calculated width of your spine to account for the extra thickness of the dust jacket paper.
- Set up your dust jacket flaps:
- Your dust jacket flaps must be at least 2.83”. Most creators design flaps that are ⅓ the width of the book’s cover.
- Double-check that your dust jacket file includes 0.125 inches of bleed around the perimeter.
- Double-check that all important text and graphics are at least 0.125” away from the bleed area.
- If you have specialty options on your dust jacket (spot UV, embossing/debossing, etc.) you will need to submit multiple files. We have multiple pages dedicated to setting up files for specialty options to assist. (Any artwork submissions to us are checked and double-checked, as well, during our prepress process.)
- Double-check that all important text and graphics are at least 0.125” away from the bleed area.

Dust Jacket Flap Design Considerations
We suggest extending your front and back cover artwork on your dust jacket at least 0.125″ past the foldover guide to ensure that the artwork will wrap around the edges of the hardcover preventing the flap artwork from appearing in the cover area. See below for an image example: