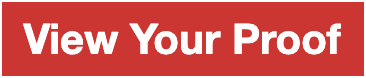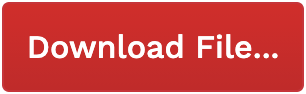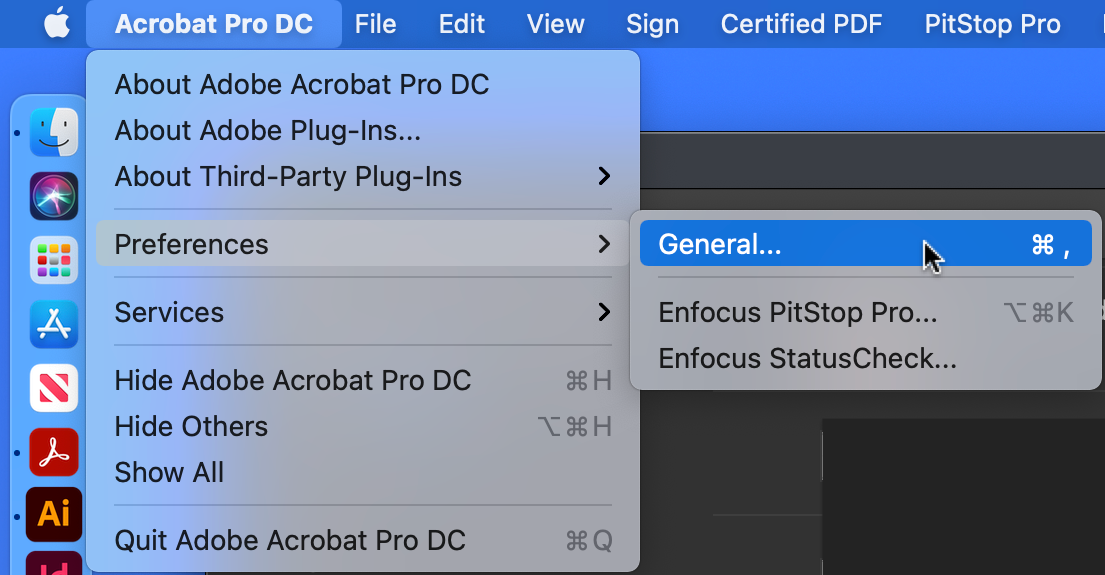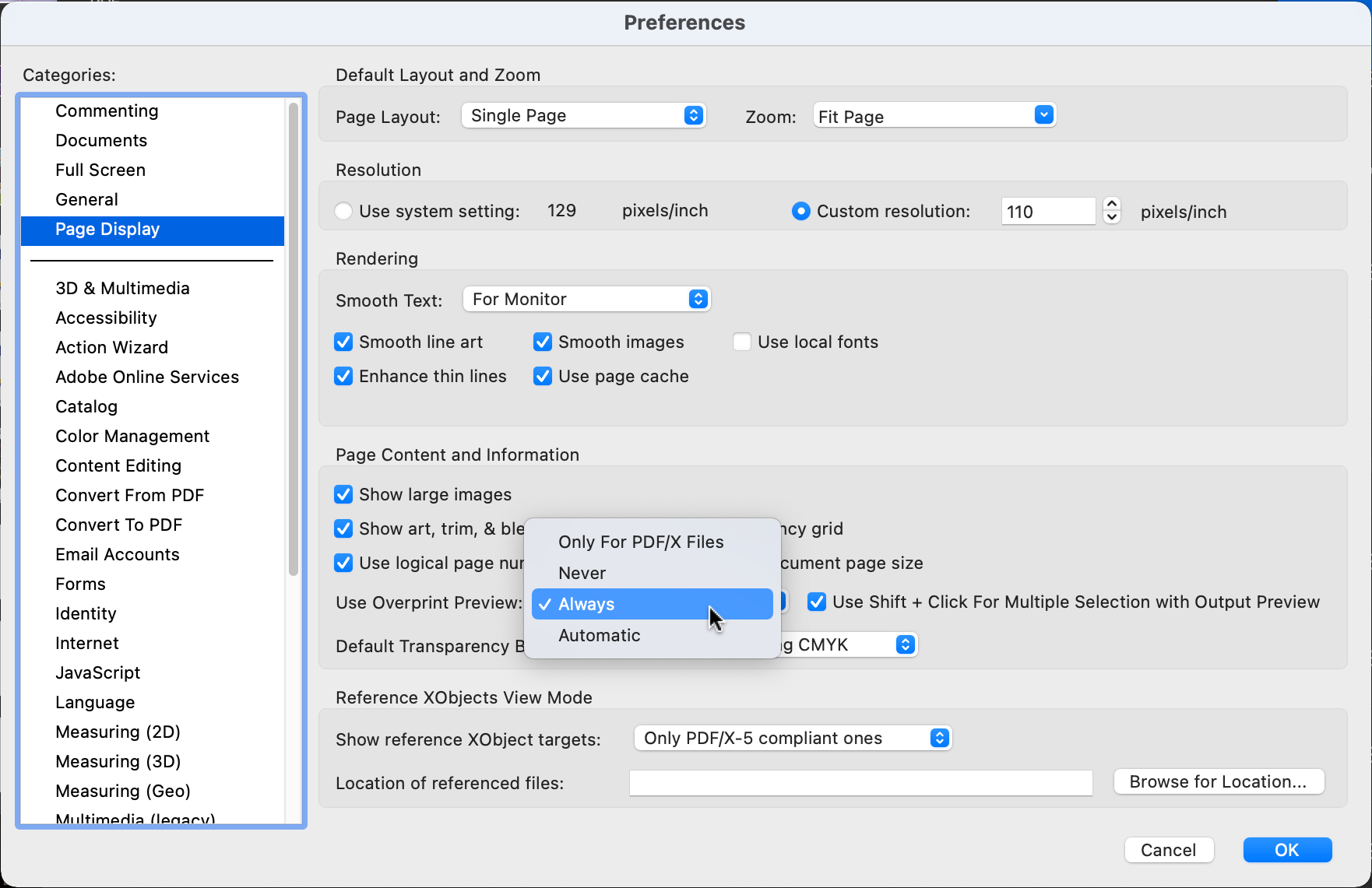PrintNinja - online printing made easy for creators
How to view your proof in Adobe Acrobat/Reader
This article will explain how to download your proof file and view it in Adobe Acrobat/Reader*.
- Please use the link below to download and install Adobe Reader for free on your Mac or PC if you do not already have it installed (Adobe Reader is a free version of the paid program Adobe Acrobat): https://acrobat.adobe.com/us/en/acrobat/pdf-reader.
- Once you have the program installed you will need to download your proof PDF file from your internet browser. You can access your proof file by following the “View Your Proof” button near the bottom of your proof email.
- Before clicking the “Download File…” button, you will need to ensure your browser settings are set to download PDF files, rather than view them in-browser. Google Chrome, for example, defaults to viewing PDF files in-browser (click here to learn how to change your PDF file handling settings in Google Chrome). Depending on your browser, you may need to use an internet search engine to determine the best method to change your PDF file handling settings.
- Once you have ensured that your proof PDF file will download correctly, you can proceed with clicking the “Download File…” button. If you have any issues please attempt to right-click the button and select “Copy Link Address”. Open a new tab/window, paste the copied URL into the new address bar, and press “Go” (enter/return key). Your proof file should now begin downloading. If you continue to have issues accessing your proof, please contact your account manager, prepress manager, or customerservice@printninja.com.
- Now that your proof PDF file has been downloaded, you can go ahead and open it in Adobe Acrobat/Reader. When you first open your file we highly recommend changing your Page Display Preferences to Always Use Overprint Preview. It’s not defaulted to display this way, so in order to make sure you are seeing the proof the same way we are you’ll need to make this adjustment. Below we have instructions for how to adjust this on a Mac, but the settings options should be identical if you are working on a PC:
- Open the Adobe Acrobat/Reader application on your computer.
- Go to the top navigation bar and click on the application name, then select [Preferences > General…]:
- Under [Categories > Page Display] change “Use Overprint Preview” to “Always” and then click “OK”:
- Open the Adobe Acrobat/Reader application on your computer.
—
*DISCLAIMER: We recognize Adobe software as a reliable stable source of exported PDFs. Please be aware that using any freeware or non-reputable brand of design software might lead to your designs shifting and/or not retaining the proper color control when exported out – especially if the output intent is not for high-quality print projects. Given this, any abnormalities that result from a file not displaying or printing properly as a result of using unreliable design software is not PrintNinja’s responsibility, nor can PrintNinja troubleshoot why your chosen non-Adobe-based software won’t output correctly.
—
Alternatives to Adobe-Based Design Programs
Why do we recommend Adobe-based design programs for offset printing?
Your computer uses a color space called RGB to produce the colors you see on your screen. Offset printers use a color space called CMYK to produce similar colors using just four colors of ink applied via 4 plates: cyan, magenta, yellow and black, also known as “4 color process”. When we send your files to press, they must be in the CYMK color space. Adobe software programs are optimized for the ability to work in the CMYK color space and are able to retain the proper color control when exporting out to PDF (our preferred print-ready file format). Adobe-based software programs are also recognized as the industry-standard. Essentially, our press operators and engineers are all working in the Adobe-space.
Ok, but Adobe-based programs can be a significant expense. Are there any alternatives?
There are! To help provide some guidance, we’ve compiled a list of alternatives that customers have had some success using as well as some that we recommend avoiding. We have also included some brief bullet points on why these programs have the ranking that they do.
Promising Alternatives
| PROGRAM | WHY? |
| Affinity Publisher | Alternative to Adobe InDesign / Allows to export out to PDF |
| Scribus | Alternative to Adobe InDesign / Allows to export out to PDF |
| Corel PaintShop Pro | Alternative to Adobe Photoshop / Allows to export out to PDF |
| Manga Studio | Alternative to Adobe Photoshop / Allows to export out to PDF with purchased add-on feature |
Do NOT Recommend
| PROGRAM | REASONING |
| Microsoft Office Programs | Graphics do not translate well into the world of offset or digital printing |
| Inkscape | One page per file – So NOT ideal for PrintNinja customers |
| LucidPress | Intended for RGB color space – Causes Acrobat crashes – additional Prepress time will be required |
| Canva | Intended for RGB color space and eflip projects |
| QuarkXPress/PageMaker/Publisher | Obsolete and outdated |
| GIMP | Does not allow for accurate color output |
Again, we only recommend Adobe-based programs for preparing your artwork for offset printing. Every software works a little differently, so we can’t guarantee that freeware or alternative programs will export your artwork accurately. PrintNinja can’t help troubleshoot output issues with non-Adobe software, so be sure to check that your files meet all our setup guidelines.