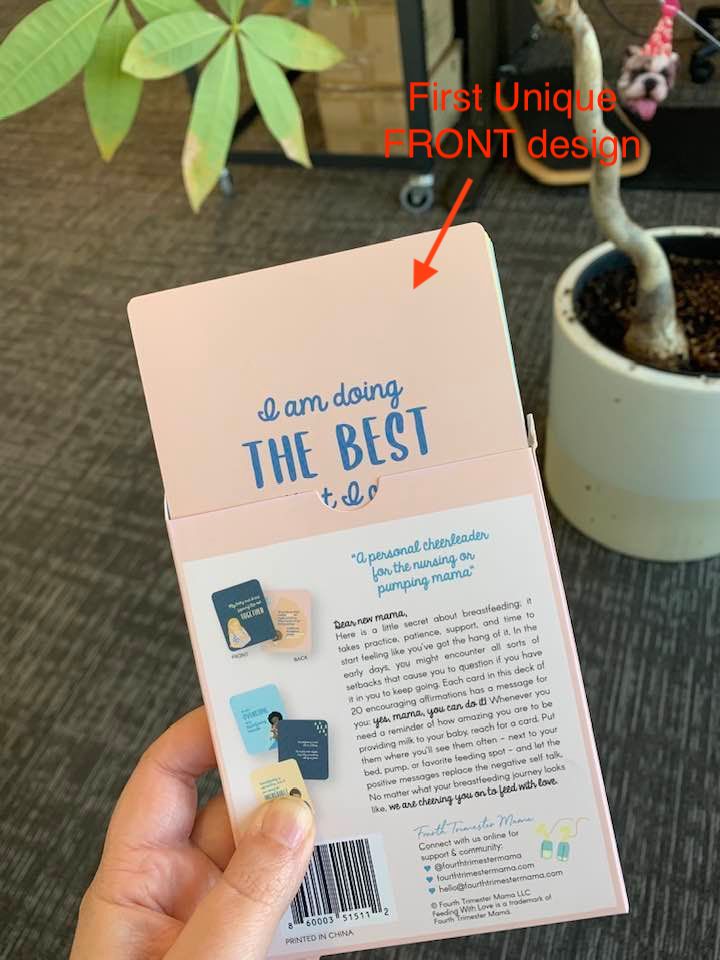PrintNinja - online printing made easy for creators
Card Deck Setup Guides
The following contains setup guides for:
- Card Artwork Setup
- Available Standard Card Size Templates
- Card Order & Submitting Your Deck
Card Artwork Setup
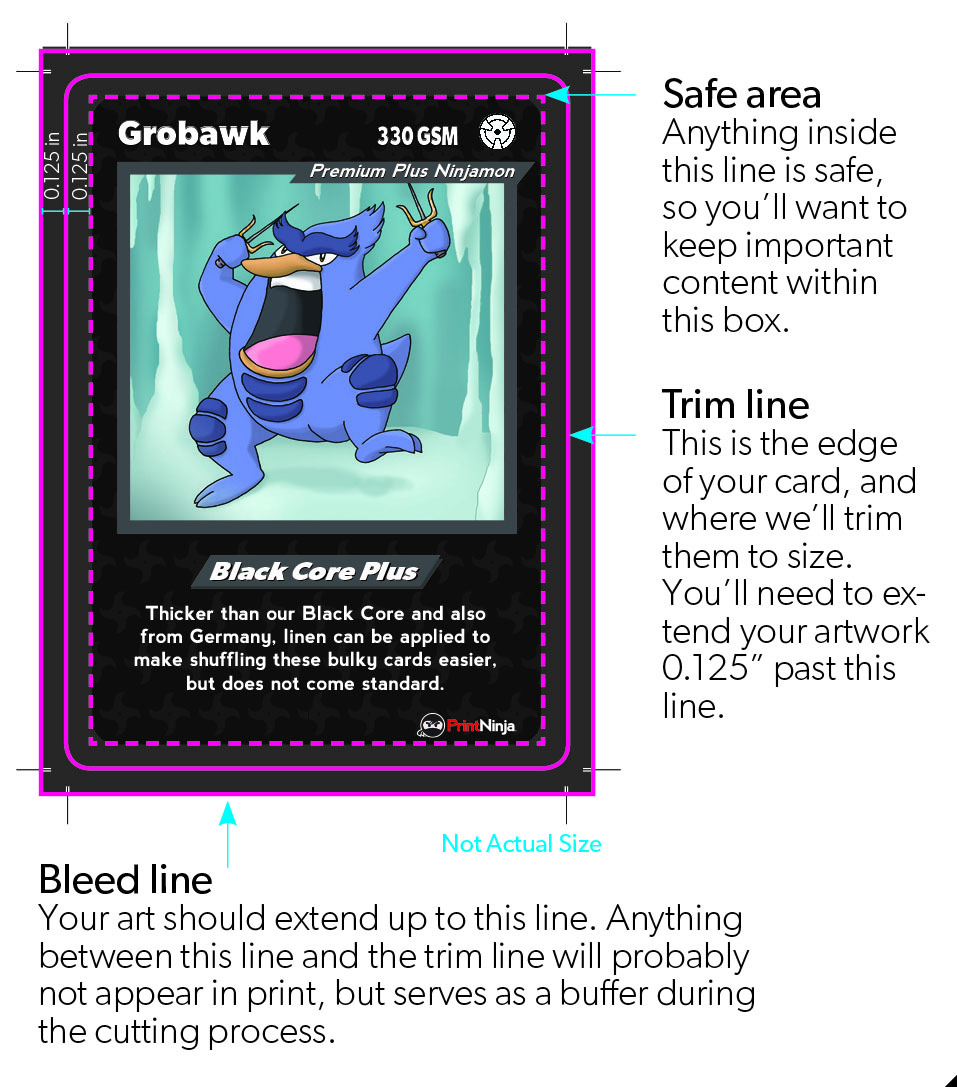
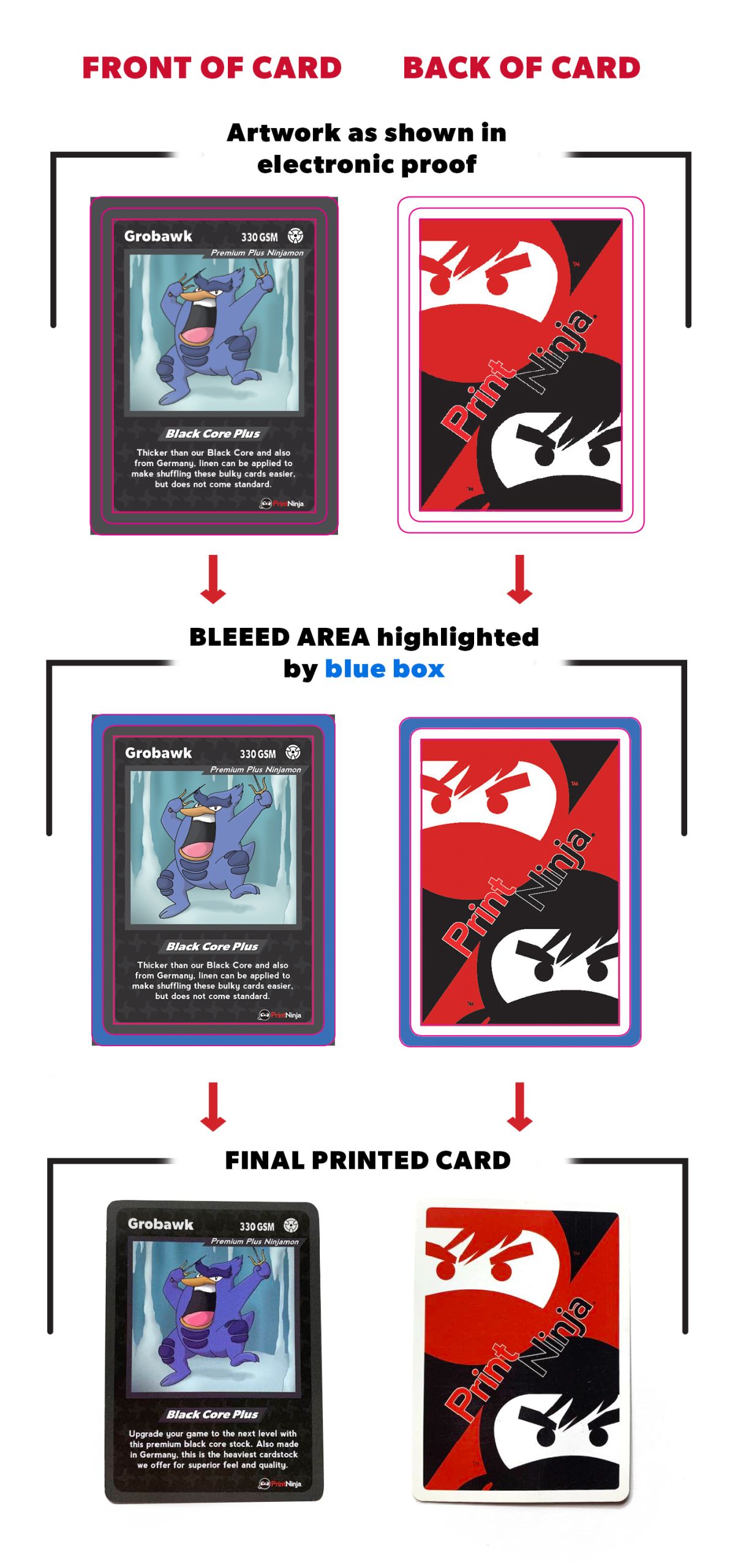
Bleed = .125” on all four sides. Be sure to extend the applicable background artwork to the full bleed on all four sides. Be sure to select “Include Document Bleed Settings” in the PDF export window.
Margin = .125” on all four sides. Anything inside this margin will be SAFE from potentially being trimmed off during the production run.
Manufacturing Considerations
Please be aware of card artwork utilizing a uniform ⅛” border in your project. Due to unavoidable trimming variances, the borders might appear slightly uneven. While the variance is only a couple of millimeters, on a border as thin as ⅛” this can become obvious. See below for a photo example of our PrintNinja Poker Deck which utilizes a uniform ⅛” (.125”) border:
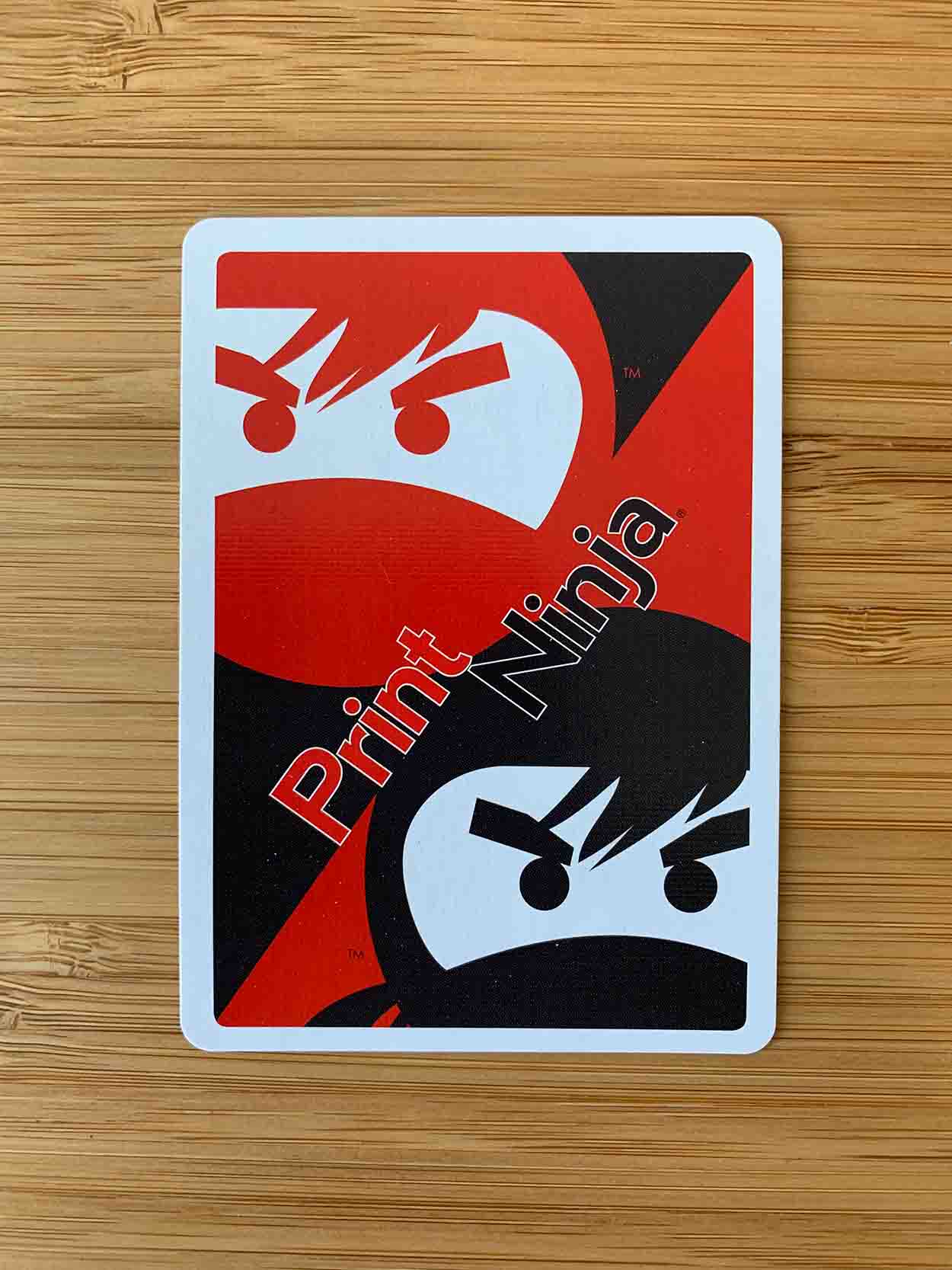
The only way to avoid this altogether is to eliminate the uniform border or make the uniform border thicker. You can download this PDF here to see comparison artwork files for a ⅛” border vs. a 3/16” (.1875”) border. That being said, the ⅛” border is very common—you can see it firsthand on the PrintNinja Poker Deck from our card game sample pack. If you are committed to a uniform ⅛” border, just be aware that trimming variances might impact the border widths throughout the print run!
Available Standard Card Size Templates
Great news! We have templates already available for all of our standard sizes. Please click on the applicable link below to download your card size template.
PLEASE NOTE: When submitting your artwork, please be sure to NOT INCLUDE any of the template guidelines.
Card Order & Submitting Your Deck
We recommend ordering your deck as Back/Front designs and in the order you would like them stacked in the deck.
Please note that when you submit your files, the first unique card front design in the PDF will be the first thing you see when you open a box or remove cards from a tuck box. As we recommend submitting artwork Back/Front, this would be PDF pg 2 in your card artwork PDF. Please keep this in mind when submitting your PDF. When we reference removing the cards from tuck boxes, this is the orientation we are referring to:
One Common Back
Ideally, a whole deck is submitted as one multi-page PDF with each face of each card on its own page. If the cards share one common back, then you can include just one copy of the common back artwork. Be sure to include artwork for every card front including duplicates. Please see the below link for an example of how a deck should be submitted with one common back for a 20-card deck.
Multiple Backs
You can go about this one of two ways:
- Submit one multi-page PDF with each common back placed before its unique card faces. This is the best way to submit artwork as this will indicate to us how you would like the cards ordered in the deck for the final print run. Please see the below link for an example of how a deck should be submitted with three common backs for a 20-card deck.
- Submit multiple multi-page PDFs with each common back as the first page of each PDF and the unique card faces associated with that common back following. If you do this, you will need to communicate to your prepress manager the order of the cards in the deck for the final print run.
For example, say you are printing a 20-card deck with three common backs. You can submit a total of three PDFs for the card artwork: PDF #1 should be titled “Card Back 1”, PDF #2 should be titled “Card Back 2”, and PDF #3 should be titled “Card Back 3”.
File Export Settings
Adobe InDesign – Follow the “Export Settings” as highlighted on this page.
Adobe Illustrator – Follow the “Export Settings” as highlighted on this page.
Adobe Photoshop – Follow the “Export Settings” as highlighted on this page.